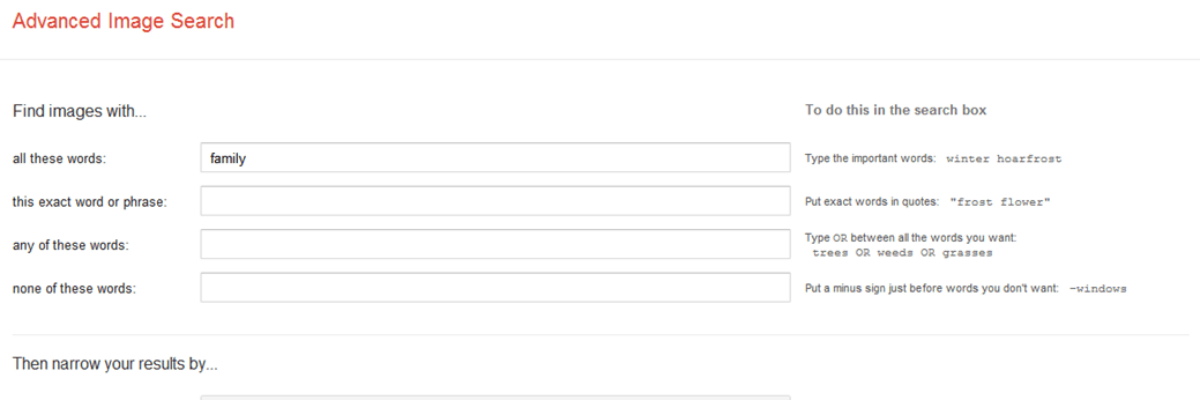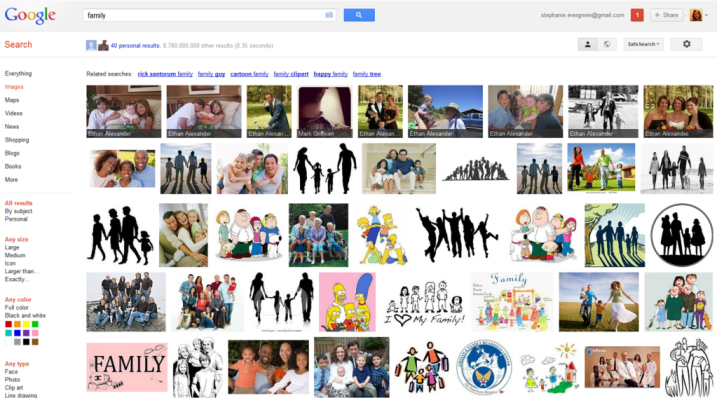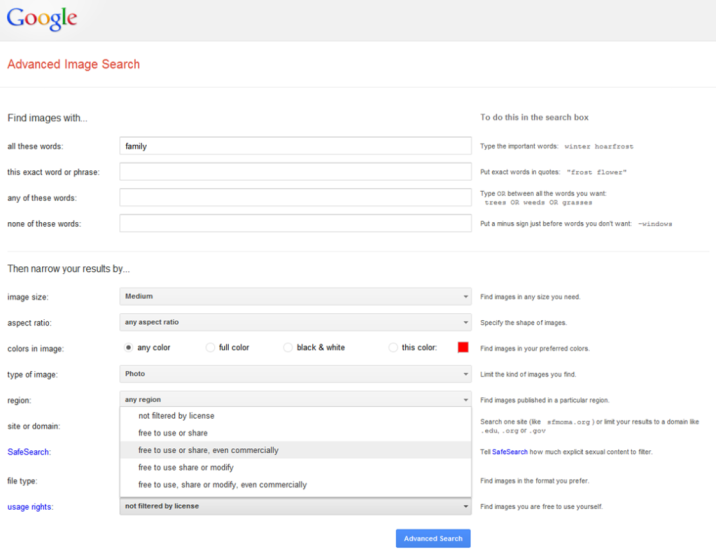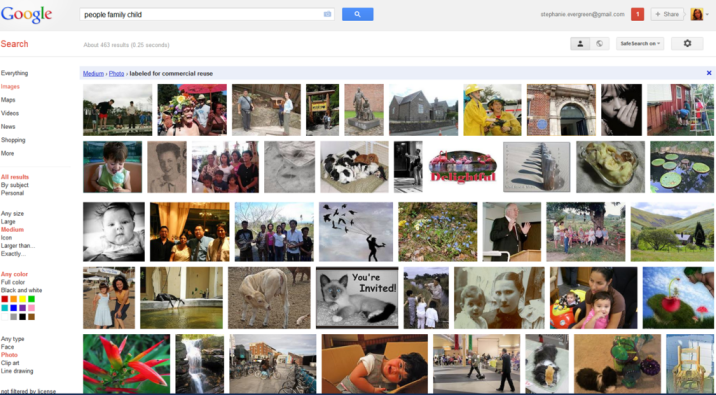We all love to see large engaging images in evaluation reporting, but it sure can be a pain in the butt to be the one behind the computer monitor, scrolling through pages of images in search for the right one. Typically, this process takes weeding through a lot of eye-strain inducing junk. My friend and colleague Susan Kistler has curated a list of free stock photo sites that do cut down on some of the tedium. While those sites can help, they are often paired with poor search engines that still make the work a bit burdensome.
This is where Google Images can help. “Google Images? That treasure-trove of crap?” I hear you ask. Well, yes. Yes, there is a lot of crap and lots of what you’d find in a straight Google Images search isn’t even licensed such that you can copy and paste it for your own slides or reports. But here’s the way to use the powerful Google search engine to find licensed images for your next evaluation report.
Let’s say I’m working on a project related to family health and I want some cute shots of families for my slideshow. This is what a typical Google Image search would produce:
There are 8 billion results (including – creepy – photos from my friends)! Insane! And as you can see from this screenshot, some of it is garbage. Some of it is also really great – wow, those would be nice pictures to have in the report. It isn’t apparent here, but most of those nice happy family photos are illegal to copy and paste. Unless they are licensed for use by others, you can’t take it for your report.
But in the upper right of your Google screen, you’ll see a little button with a picture of a gear on it. That will open up this advanced search function within Google Images.
Here, you can save yourself a bundle of time. Choose medium or large sized images so that the ones you find don’t blur when you expand them to fill your slide or page. Choose the photo format to get rid of the clip art. And look at the menu under usage rights. Depending on your organization, what you want to do with the image, and how you’ll use the report, you should choose one of the last four options there.
Now searching on something generic like “family” will still probably bring back too many results. I’ve already written here about the need to clarify your thoughts about what you want to look for. So with a few more keywords and the parameters I set above, here’s what my advanced search returned:
I’m now down to just 463 results. Wow.
Sure, there’s still some junk in there, but it’s far less to wade through. And I know all of it is free for me to copy and paste and use. And its going to be a suitable size. AND I can see some cute baby pics I’d like to snap up right there. Pinches on those chubby cheeks.
A couple of other awesome things: See the blue bar at the top of the photos? Once you enter your parameters in the advanced search page, they stick until you change them, even if you type in new search words. Nice. Now look for the button next to the gear that says “Safe Search On.” Do double check that you move this from the default (which is Moderate) to Strict to save yourself from NSFW surprises.
With just a few extra clicks, you can save yourself from hours of scrolling to find images that work. And, on occasion, I find that nothing on Google Images will work for me. At least I can come to that conclusion in about a minute and then move on to the paid stock photo sites from there. This is a worthwhile first stop for small evaluation consulting shops and nonprofits on tight budgets. Happy reporting.